過去の記事は↓から。
・概要編
・その1
前回ではParallelsでの仮想マシンを作るとこまででした。
次はRHELのISOから仮想マシンを起動しよう。
RHEL7.2の起動メニュー。
「Install Red Hat Enterprise Linux 7.2」を選択してエンターキー。
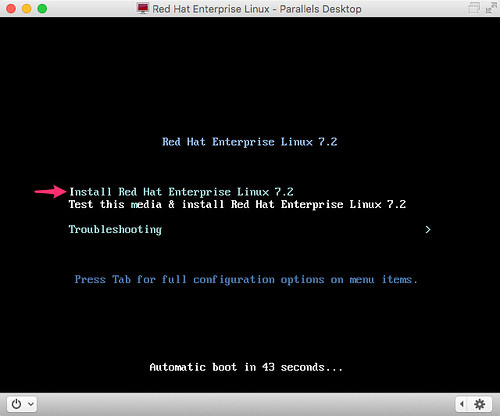
ようこそ画面。
「日本語」を選択して「続行」をクリック。
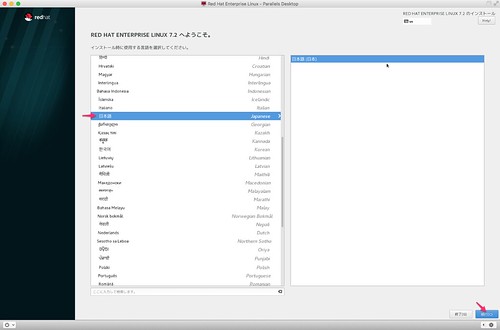
ここでは必要最低限だけ設定。
「ソフトウェアの選択」をクリック。
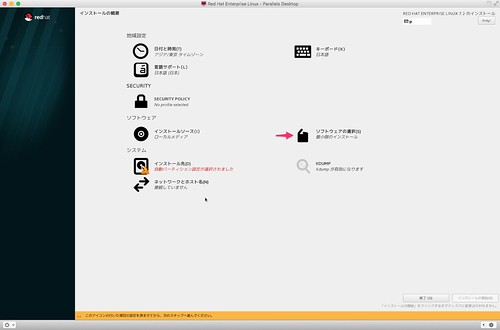
ベース環境で「サーバー(GUI使用)」を選択して左上の「完了」をクリック。
※他に追加したいソフトウェアがあれば適宜選択してね。
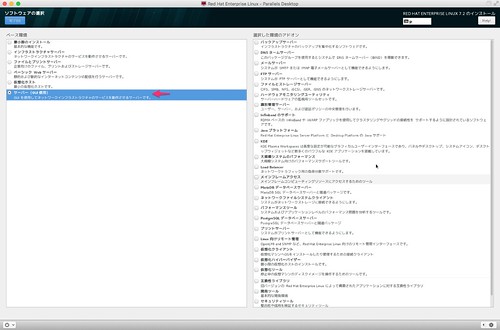
次に「インストール先」をクリック。
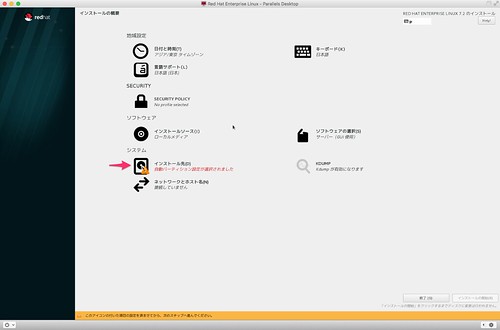
Parallesで作成したディスクが表示されているはずなので、
ディスクを選択して「完了」をクリック。
パーティションはデフォルトのままにしといた。
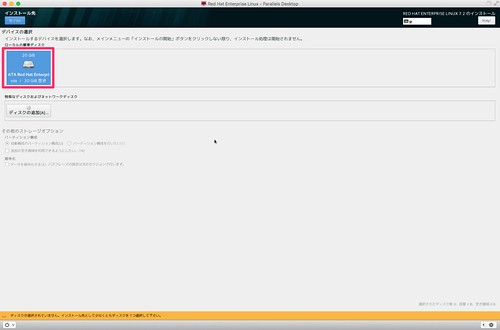
次に「ネットワークとホスト名」をクリック。
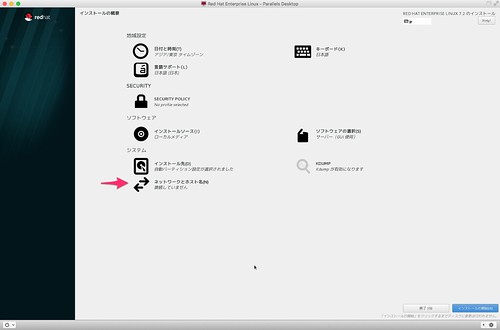
ネットワーク(イーサネット)がオフになっているので、クリックして「オン」にする。
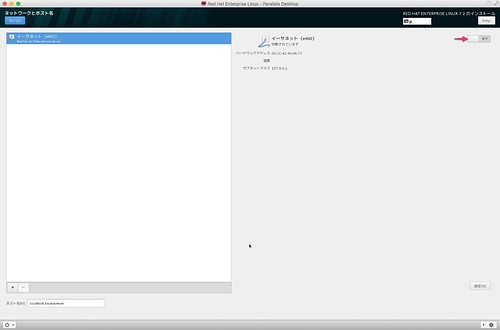
次にホスト名を入力して、左上の「完了」を。
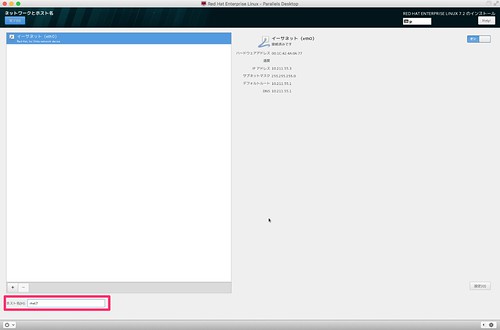
元の画面に戻るので「インストールの開始」をクリック。
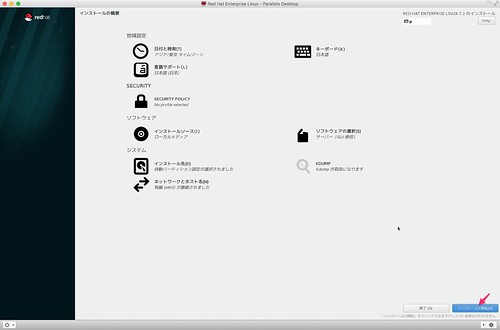
次はユーザーの設定。
「ROOTパスワード」をクリックする。
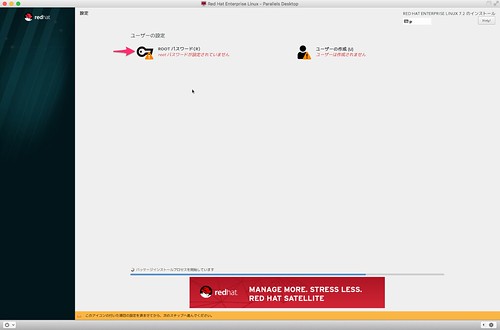
「rootパスワード」を入力して「完了」を。
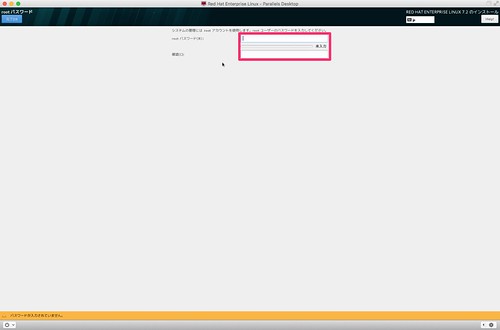
俺は一般ユーザーは作らない派w
実は先程の「インストールの開始」を押した時点でインストールが始まってるのね。
完了するまでしばらく待つ。
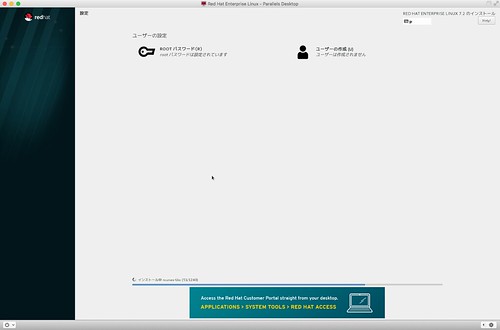
インストールが完了。
「再起動」をクリックしてサーバを再起動しよう。
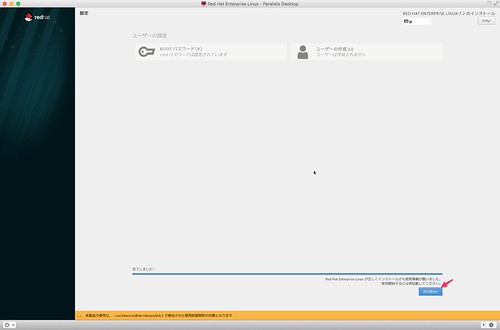
再起動後、以下の様なプロンプト入力画面で止まる。
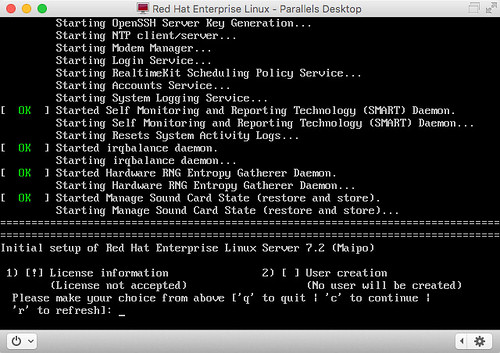
英語でナンノコッチャ?てな感じだが、
要するにライセンス条項に同意しろって話。
1つ目で「1」を入力して、
2つ目で「2」を入力。
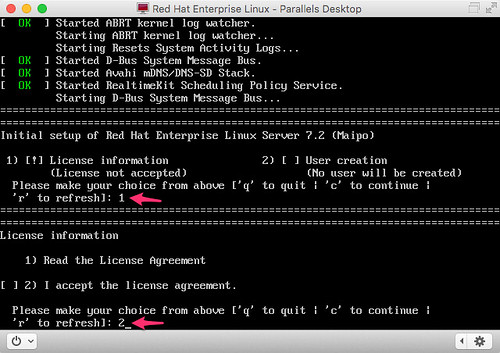
そのまま「c」を入力して、
「2」を入力。
つまり、一般ユーザーを作れってことかw
インストール中に作っておけばこんなところで怒られないな。
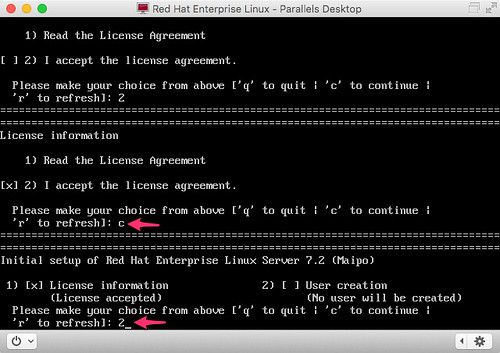
CUIでめんどくさいけど一般ユーザーを作成。
画面に表示されるまま作れば特に困ることはないはず。
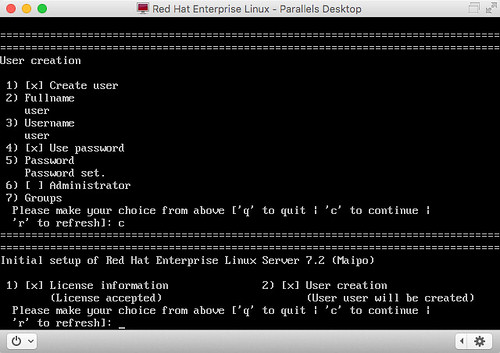
もうちょっとだけ続くんじゃw
ようこそ画面が表示されるので「日本語」を選択して「次へ」をクリック。
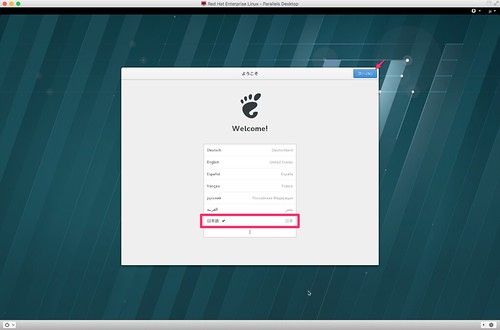
そのまま「次へ」をクリック。
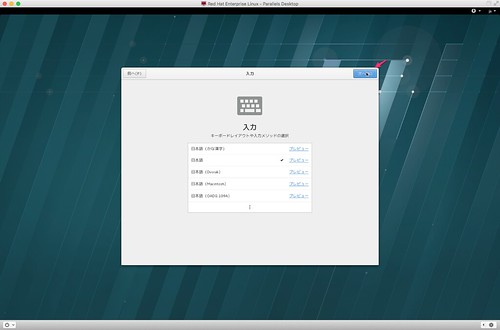
タイムゾーンもそのまま「次へ」をクリック。
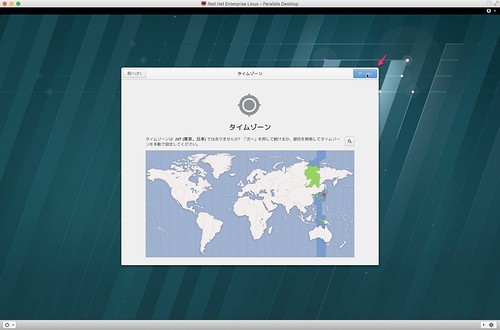
オンラインアカウントは「スキップ」をクリック。
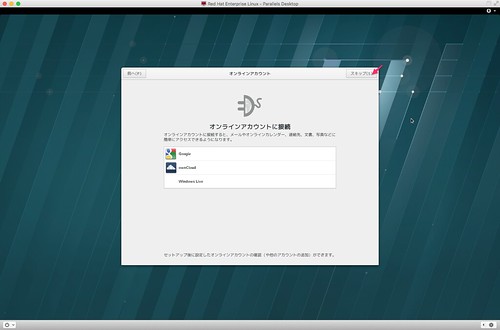
ユーザー情報を入力。
さっきCUIで作ったのに・・・・。
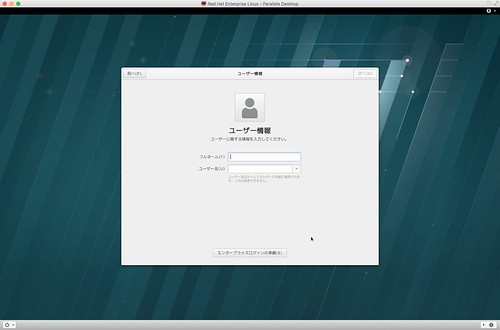
パスワードを設定。
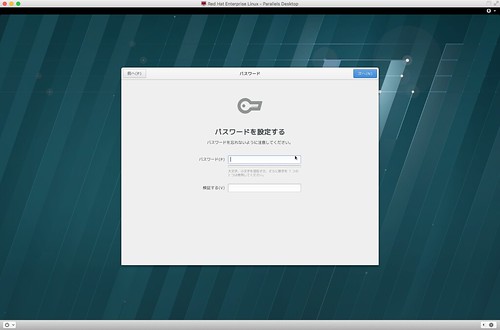
やっとオワタ\(^o^)/!
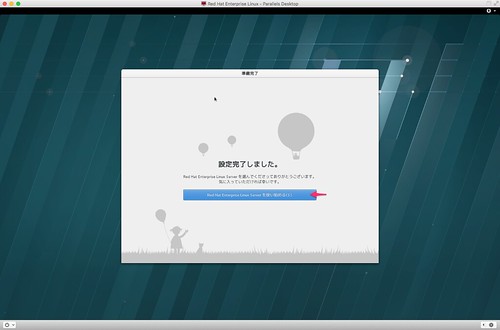
デスクトップ画面はこんな感じ。
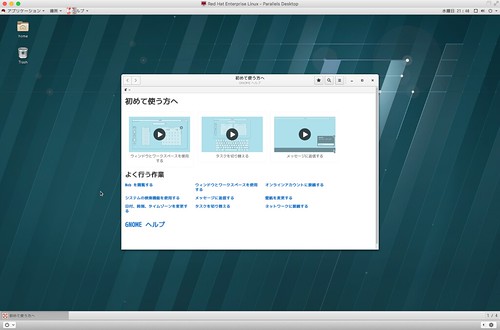
以上でRHELのインストールを完了。
続きはアップデートの方法とか、サブスクリプションの登録方法などをご紹介。
アップデートとか要らない!って人はこれで好きに使えるよー。
あ、後はParallels Toolsのインストールがあるか。
それも続きで!!









0 件のコメント:
コメントを投稿